ما در این مقاله آموزشی قصد داریم نصب وردپرس روی Cpanel را به شما در 4 مرحله آموزش دهیم تا به بهترین شکل بتوانید راه اندازی وردپرس روی سی پنل را انجام دهید. با ما همراه باشید.
این آموزش جز اولین گام های طراحی سایت در بستر وردپرس می باشد
1.دانلود جدیدترین نسخه وردپرس
اولین قدم برای راه اندازی وردپرس روی سی پنل، دانلود جدیدترین نسخه وردپرس است که برای دانلود آن به این آدرس مراجعه کنید.
2.بارگذاری فایلهای وردپرس بر روی هاست سی پنل
ابتدا مطابق شکل زیر برای بارگذاری فایلهای وردپرس به بخش File Manager بروید.
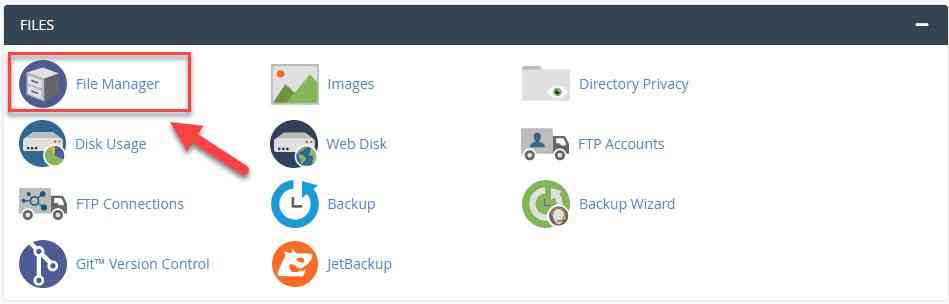
سپس در آنجا مطابق شکل زیر، در نمودار درختی سمت چپ صفحه بر روی پوشه public_html کلیک کرده و گزینه Uploads را بزنید.
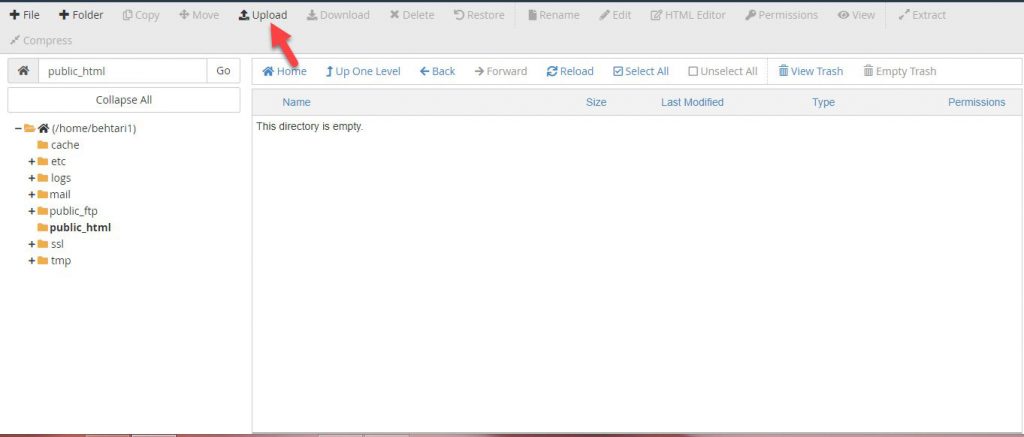
حال باید جدیدترین نسخه وردپرسی را که در گام قبلی دانلود کردهاید را در این قسمت بارگذاری نمایید.
بعد از بارگذاری نیاز است که آن را از حالت فشرده خارج نمایید. به همین خاطر مطابق شکل زیر، روی فایل آخرین نسخه وردپرس که بر روی هاست آپلود کردید و دارای فرمت zip است، راست کلیک نمایید و گزینه Extract را بزنید.
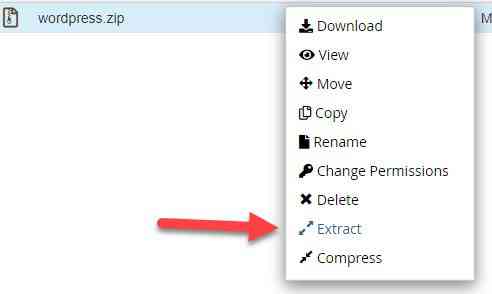
بعد از خارج شدن فایل zip از حالت فشرده، پوشهای با نام wordpress ساخته خواهد شد. وارد این پوشه شوید و مطابق شکل زیر، تمامیه فایلهای موجود در آن را با زدن گزینه Select All انتخاب کنید. سپس در مونوی بالا بر روی گزینه Move کلیک نمایید.
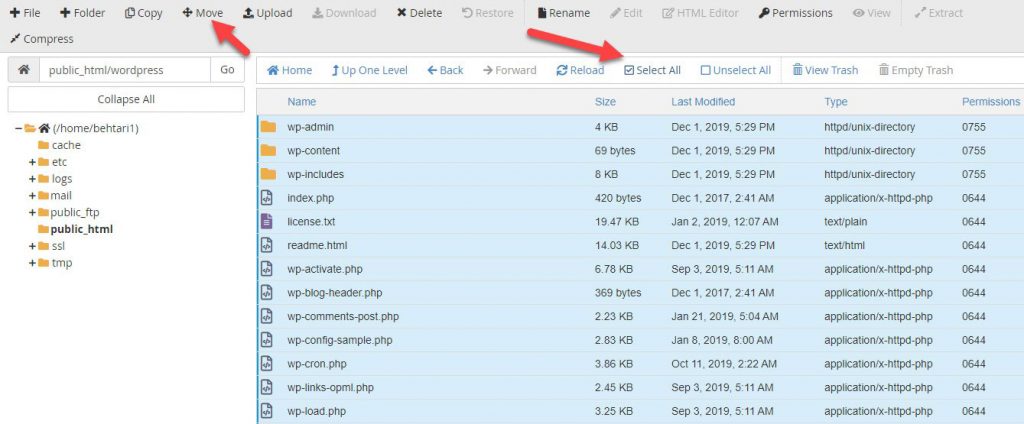
حال پنجرهای مطابق آنچه که در زیر میبینید برای شما باز خواهد شد. در این پنجره مسیر را بر روی /public_html قرار دهید و بر روی گزینه Move Files کلیک نمایید تا تمامی فایلهای پوشه wordpress به پوشه public_html منتقل گردد.
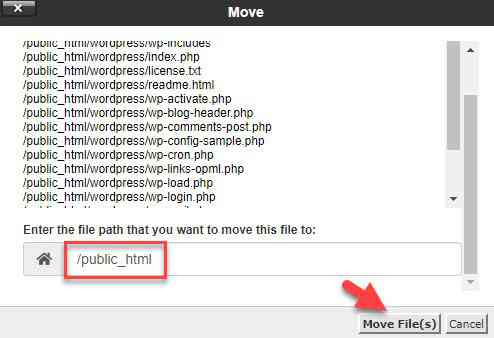
حالا شما توانستید تمامی فایلهای وردپرس رو برای هاستتان بارگذاری کنید. اکنون نوبت به ساخت دیتابیس میرسد.
3.ساخت پایگاه داده (دیتابیس)
سومین گام در آموزش نصب وردپرس روی Cpanel، ساخت پایگاه داده (دیتابیس) است.
برای ساخت دیتابیس مطابق شکل زیر، به قسمت MySQL® Database Wizard در هاست سی پنل خود مراجعه کنید.

سپس مطابق شکل زیر، باید یک نام دلخواه برای دیتابیس خود انتخاب نمایید و دکمه Next Step را بزنید. توجه داشته باشید که این نام حداکثر باید دارای 54 کاراکتر باشد.
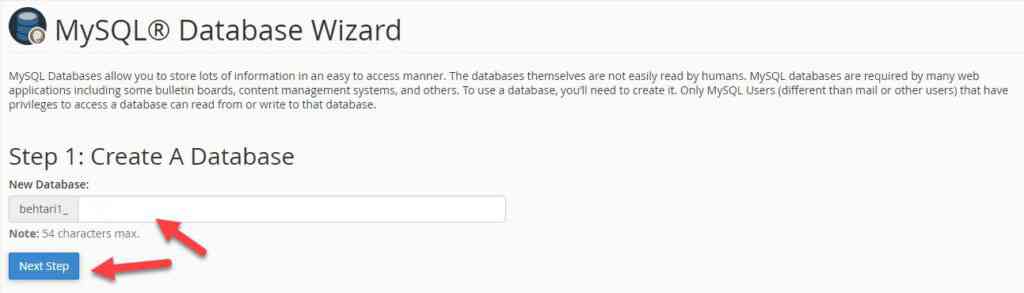
در صفحه بعدی مانند آنچه که در شکل زیر میبینید، باید برای خود یک نام کاربری و رمز عبور قوی انتخاب کنید.
این رمز عبور بهتر است که حاوی کلمات کوچک و بزرگ انگلیسی و دارای اعلام نگارشی مانند نقطه و … باشد. البته شما میتوانید با کلیک بر روی دکمه Password Generator به طور خودکار و تصادفی یک پسورد ایجاد نمایید. سپس بعد از انتخاب نام کاربری و رمز عبور بر روی دکمه Create User کلیک کنید.
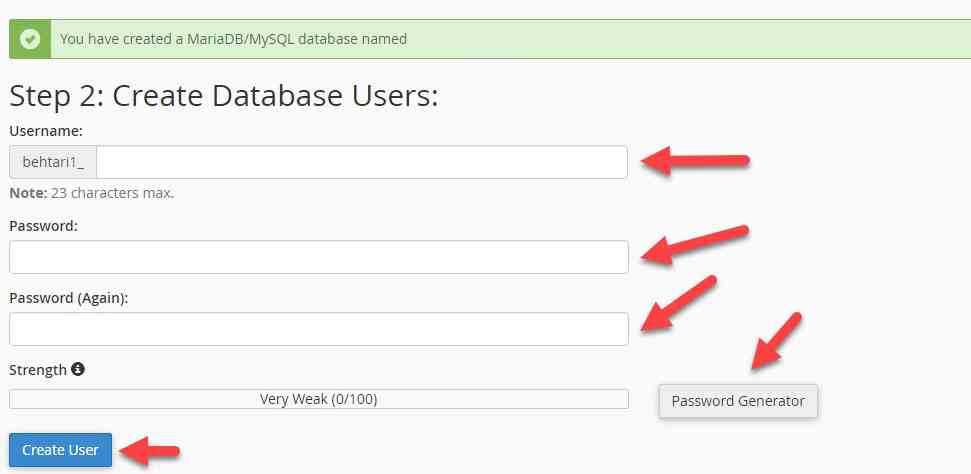
در انتها مطابق شکل زیر، گزینه ALL PRIVILEGES را انتخاب کرده و دکمه Next Step را بزنید تا دیتابیس شما به طور کامل ساخته شود.
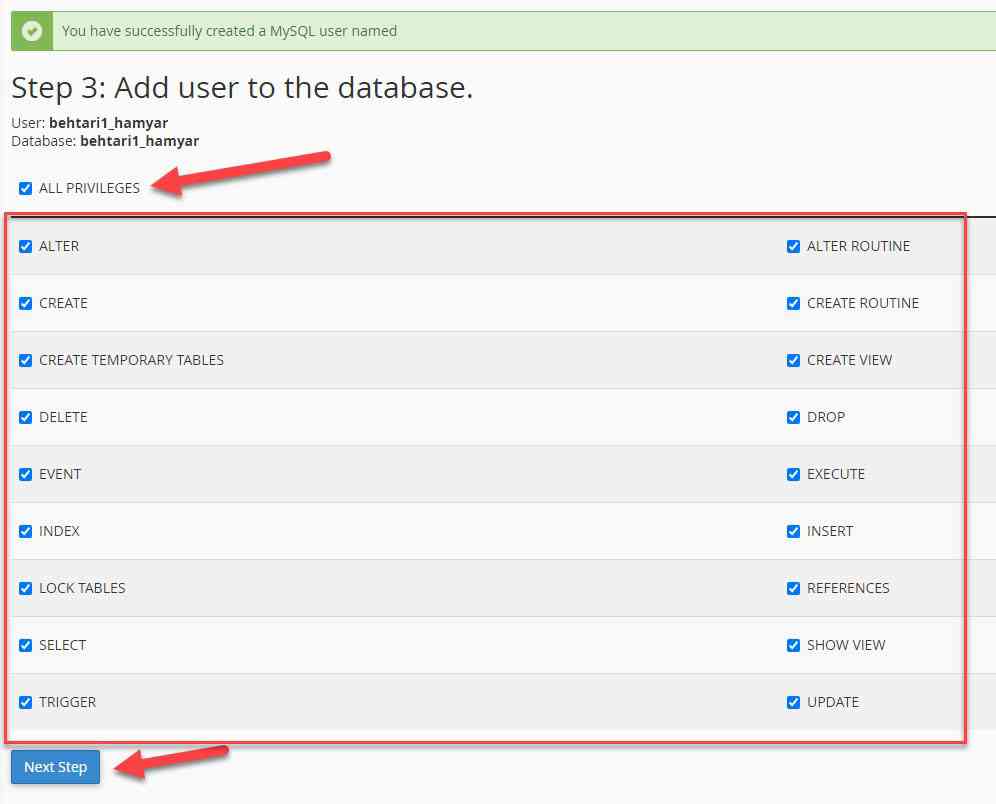
4.انجام پیکربندیهای مربوط به راه اندازی وردپرس روی سی پنل
آخرین قدم آموزش نصب وردپرس روی Cpanel، راه اندازی وردپرس روی هاست سی پنل است.
برای انجام اینکار آدرس سایتتان را در مرورگر وارد نمایید. سپس با تصویری مطابق شکل زیر روبه رو خواهید شد که از شما میخواهد زبان پیشخوان وردپرسی که بر روی سایتتان نصب میشود را انتخاب نمایید.
اگر زبان سایتتان فارسی است و میخواهید نسخه نصبی وردپرس برای شما راستچین باشد، زبان فارسی را انتخاب کنید و سپس دکمه ادامه را بزنید.
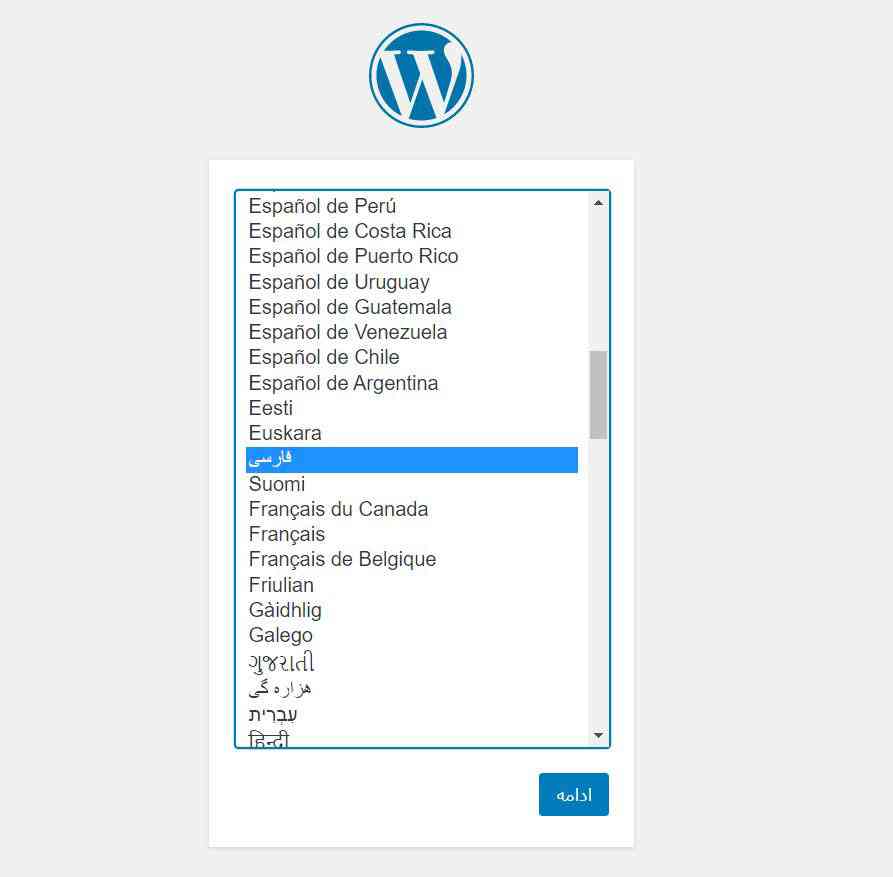
سپس مطابق شکل زیر، برای انجام ادامه مراحل راه اندازی وردپرس روی سی پنل در صفحه جدید بر روی دکمه بزن بریم! کلیک کنید.
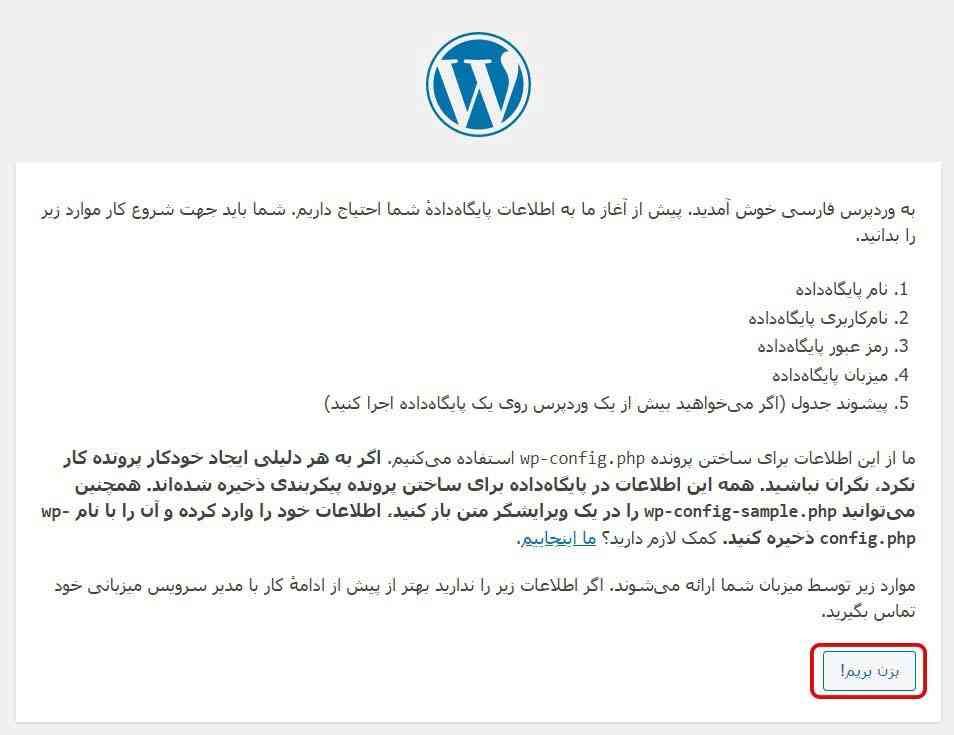
حال با صفحهای مطابق شکل زیر روبه رو خواهید شد که از شما میخواهد اطلاعات مربوط به دیتابیس خود را وارد کنید. در این قسمت نام پایگاهداده (دیتابیس)، نام کاربری و رمز عبوری که در مرحله سوم انتخاب کردید را وارد نمایید و دکمه فرستادن را بزنید.
میزبان پایگاه داده بر روی localhost بگذارید. توصیه میکنیم برای افزایش امنیت سایتتان پیشوند جداول را به دلخواه خود تغییر دهید. برای مثال hwebdsign_.
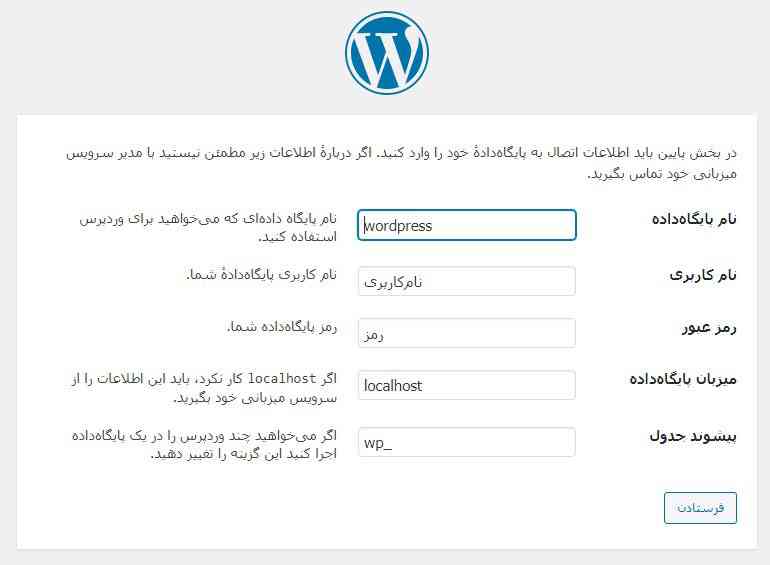
درانتها مطابق شکل زیر، باید اطلاعات مربوط به سایتتان را وارد کنید و دکمه راه اندازی وردپرس را بزنید.
ضمنا از آنجایی که هنوز محتوایی در سایت شما قرار نگرفته است به شما توصیه میکنیم برای بهبود سئو سایتتان، تیک گزینه نمایش به موتورهای جستجو را فعال نمایید تا سایت شما در موتورهای جستجو ذخیره یا اصطلاحا ایندکس نشود. سپس بعد از تمام شدن طراحی ساییتان و قرار گرفتن محتوا، میتوانید به بخش تنظیمات پیشخوان وردپرس رفته و در زیر منو خواندن این تیک را بردارید و تنظیمات را ذخیره نمایید.
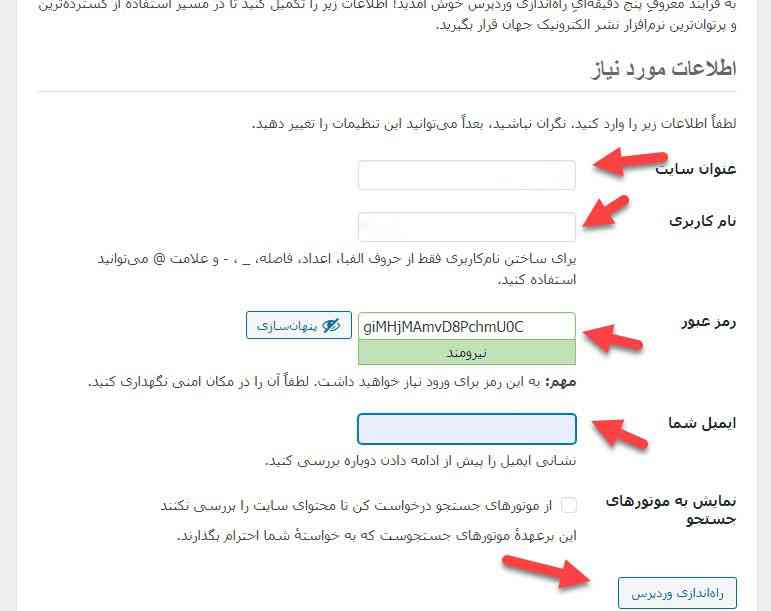
این مقاله آموزشی مفید بود؟ اگر سوالی دارید در قسمت نظرات به اشتراک بگذارید.





